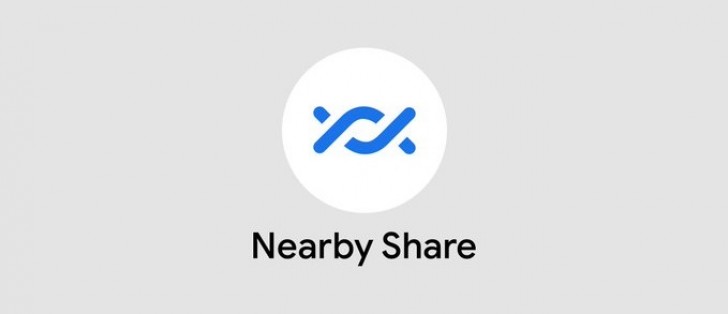Are you tired of playing the cable juggling act to transfer files between your Android and Windows devices?
Do you want to avoid the hassle of cloud services and email attachments? Well, then you’re in luck because Nearby Share Beta for Windows is here to make your life a whole lot easier (and cable-free!)
What is Nearby Share Beta for Windows?
Nearby Share Beta for Windows is an app that allows you to send and receive files between your Android device and your Windows PC using Bluetooth, Wi-Fi, or WebRTC. It is similar to Apple’s AirDrop feature, but it works across different platforms.
Nearby Share Beta for Windows is designed with safety and privacy in mind. You can choose who can discover your device and send files to you, whether it’s everyone, only your contacts, or just your own devices. You can also accept or decline any incoming file transfer request. All file transfers are protected by end-to-end encryption.
Nearby Share Beta for Windows is currently in beta testing, which means it may have some bugs or issues. It is available in the US and many other countries, but not in some European countries. You need a device running Android 6 Marshmallow or newer, and a computer running the 64-bit version of Windows 10 or 11. ARM-based computers are not supported.
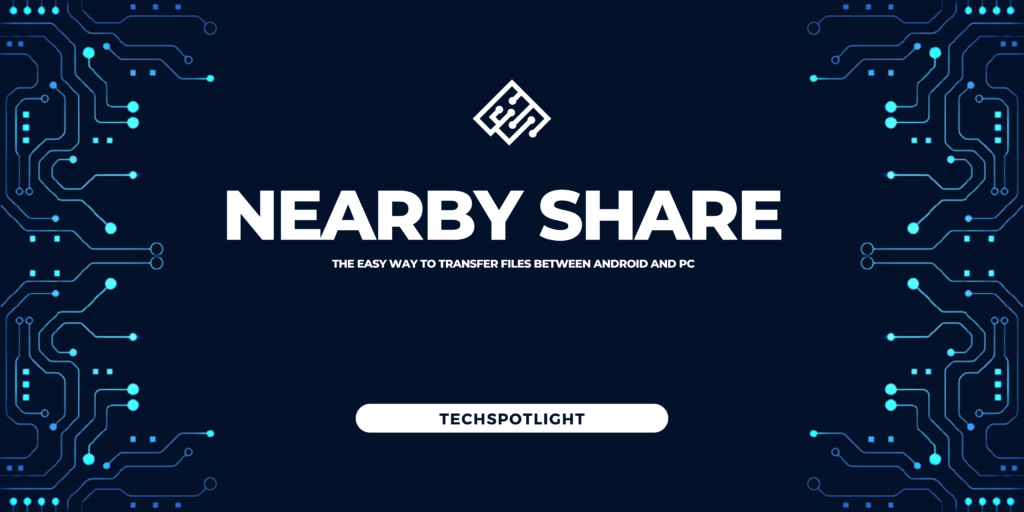
How does Nearby Share Beta for Windows work?
This app is like a matchmaker for your Android device and Windows PC, using the power of Bluetooth, Wi-Fi, and WebRTC to bring them together. And don’t worry, it won’t judge if your Wi-Fi is slow or if your Bluetooth is a little flaky. It’ll transfer your files over the fastest and most reliable channel available.
To get started, you gotta install the app on your PC and sign in with your Google account.
You also need to turn on Bluetooth and Wi-Fi on both devices. You don’t need to be connected to the same Wi-Fi network or pair the devices via Bluetooth. And don’t forget to turn on Bluetooth and Wi-Fi on both devices, or they’ll just be standing there awkwardly, waiting for the other to make the first move.
To share files from your Android device to your PC, you need to select the files you want to share, tap the share icon, and choose Nearby Share as the option.
You will then see a list of nearby devices that are visible to you. Tap on the name of your PC and wait for the transfer request to appear on your PC. Accept the request and the file transfer will begin.
And if you’re feeling extra generous and want to share files from your PC to your Android device, just right-click on the files you want to share and select Send with Nearby Share from the menu.
Then, just select your Android device from the list of nearby devices and wait for that transfer request to pop up.
Accept the request and the file transfer will begin. You can also drag and drop files from your PC to the Nearby Share app window to initiate a file transfer.
How to install Nearby Share Beta for Windows on your PC
To install Nearby Share Beta for Windows on your PC, you need to follow these steps:
1. Go to https://android.com/better-together/nearby-share-app/ on your PC browser.
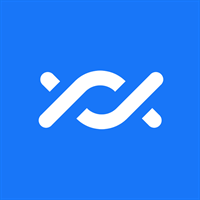
2. Click on Get started with Beta.
3. Enter your email address and click on Email me a link to Beta.
4. Check your email inbox and open the email from Google.
5. Click on Download Now.
6. Save the file named nearbymsharebeta.exe on your PC.
7. Run the file and follow the instructions to install the app.
8. Launch the app from the Start menu or the desktop shortcut.
How to set up Nearby Share Beta for Windows on your PC
To set up Nearby Share Beta for Windows on your PC, you need to follow these steps:
1. Launch the app from the Start menu or the desktop shortcut.
2. Sign in with your Google account.
3. Choose a name for your device. This is how other devices will see your PC when sharing files.
4. Choose who can discover your device when sharing files.
You have three options:
– Everyone: Any Android device near you can see your PC and send files to you.
– Contacts: Only your contacts with an Android device near you can see your PC and send files to you.
– Hidden: No one can see your PC or send files to you.
You can also select specific contacts to share with by tapping on Some contacts.
5. You’re all set! You can now start sharing files between your Android device and your PC.
How to use Nearby Share from Phone to PC
To share files from your Android device to your PC, you need to follow these steps:
1. On your Android device, open the app that has the file you want to share. For example, if you want to share a photo, open the Gallery app.
2. Select the file or files you want to share. You can select multiple files by long-pressing on one file and then tapping on others.
3. Tap the share icon. It looks like a three-dot icon with two lines.
4. Tap Nearby Share from the list of options. If you don’t see it, tap More and look for it there.
5. Wait for your PC to show up on the list of nearby devices. Make sure your PC is turned on and has Nearby Share Beta for Windows running.
6. Tap on the name of your PC. You will see a message saying “Connecting” on your Android device and a notification saying “Nearby Share: Incoming file” on your PC.
7. On your PC, click Accept on the notification to receive the file or files. You will see a message saying “Receiving” on your Android device and a progress bar on your PC.
8. Once the file transfer is complete, you will see a message saying “Sent” on your Android device and a notification saying “Nearby Share: File received” on your PC.
9. To view the received file or files on your PC, click Open folder on the notification or go to C:\Users\YourName\Downloads\Nearby Share.
How to connect nearby share with PC to Mobile phone
To share files from your PC to your Android device, you need to follow these steps:
1. On your PC, open the folder that has the file or files you want to share.
2. Right-click on the file or files you want to share and select Send with Nearby Share from the menu. You can also select multiple files by holding down Ctrl and clicking on them.
3. Wait for your Android device to show up on the list of nearby devices. Make sure your Android device is turned on and has Bluetooth and Wi-Fi enabled.
4. Click on the name of your Android device. You will see a message saying “Connecting” on your PC and a notification saying “Nearby Share: Incoming file” on your Android device.
5. On your Android device, tap Accept on the notification to receive the file or files. You will see a message saying “Receiving” on your PC and a progress bar on your Android device.
6. Once the file transfer is complete, you will see a message saying “Sent” on your PC and a notification saying “Nearby Share: File received” on your Android device.
7. To view the received file or files on your Android device, swipe down from the top of the screen and tap Open on the notification or go to Files > Downloads.
What types of files can I share with Nearby Share Beta for Windows?
It’s possible to share a wide variety of file types between both devices using Nearby Share Beta for Windows, including photos, videos, documents, and audio files. You can share an entire folder as well, provided it’s supported by both devices.
How secure is Nearby Share Beta for Windows?
With Nearby Share Beta for Windows, you can rest easy knowing that your file transfers are secure. End-to-end encryption is used to safeguard your transfers from interception or unauthorized access. You are also given control over who can discover your device and send files to you, ensuring that your privacy is protected.
How fast is Nearby Share Beta for Windows?
The rate at which Nearby Share Beta for Windows transfers files is influenced by various factors, including the file size, distance between devices, and the type of connection being used.
Read my previous content on Li-Fi Technology here : https://saaiboopathy.com/li-fi-technology/